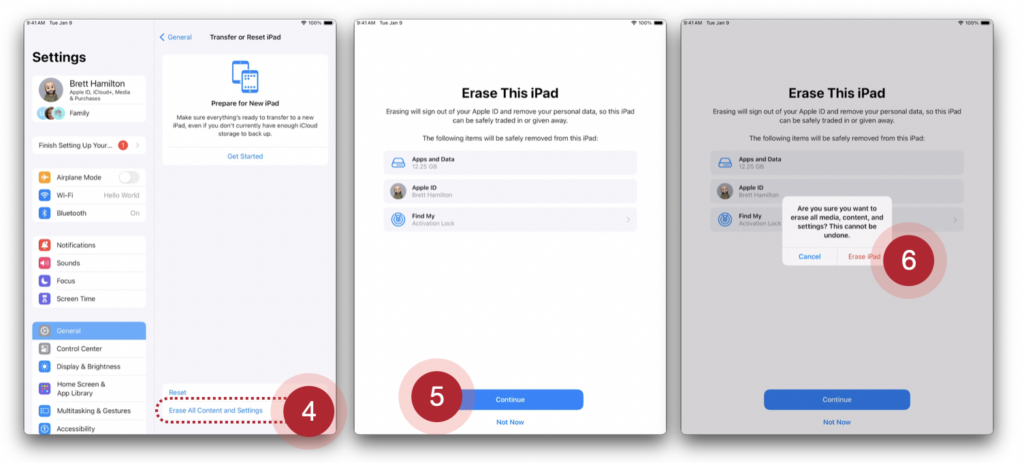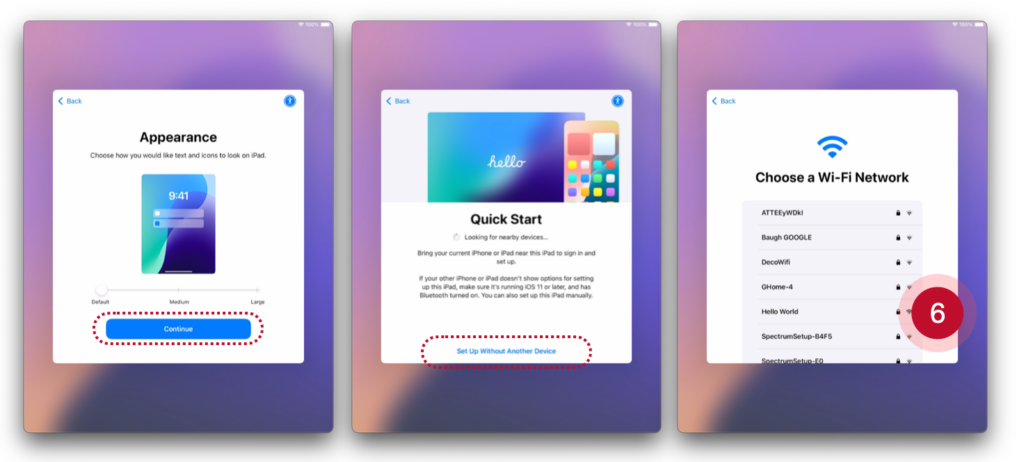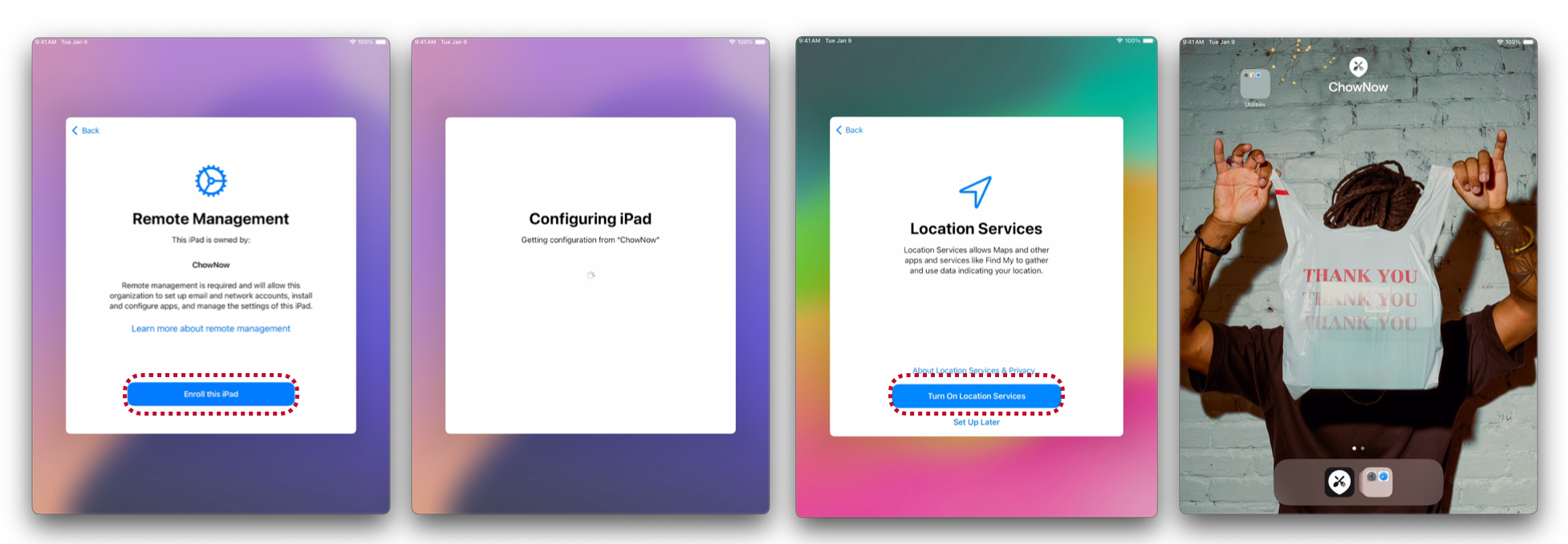ChowNow Tablet Update Guide
If you would like to view these instructions on a different device, just scan this QR code:
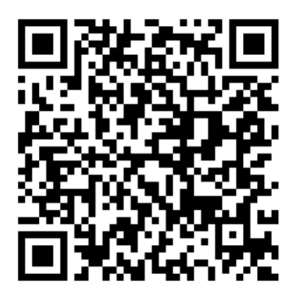
In this Article:
Are you already upgraded?
Before you do all these steps, make sure that the tablet hasn’t already been upgraded. If you have the “Up to Date” wallpaper, you are all set, no further action is needed.
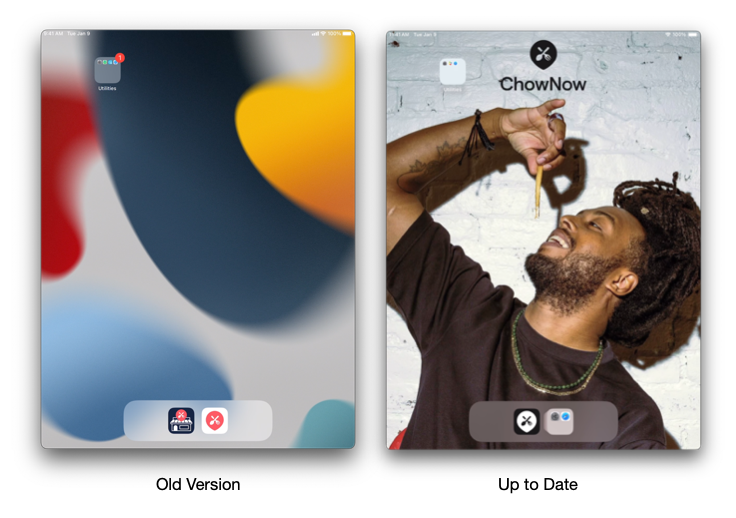
Confirm Credentials
This process of updating your tablet will erase all previously saved logins and passwords. This includes network settings, your preferred WiFi network, your ChowNow account and any passwords associated with these accounts.
Before you begin, you’ll want to confirm your existing settings, so you’ll be able to enter them again, after the tablet has been updated.
WiFi Network:
- On your tablet, press the home button.
- Tap on the Settings app.
- Write down the name of the WiFi network the tablet is currently connected to.
- Important: The tablet will only show you the network name, not the WiFi password. You’ll need to contact your ISP (Internet Service Provider) if you don’t know the WiFi password.
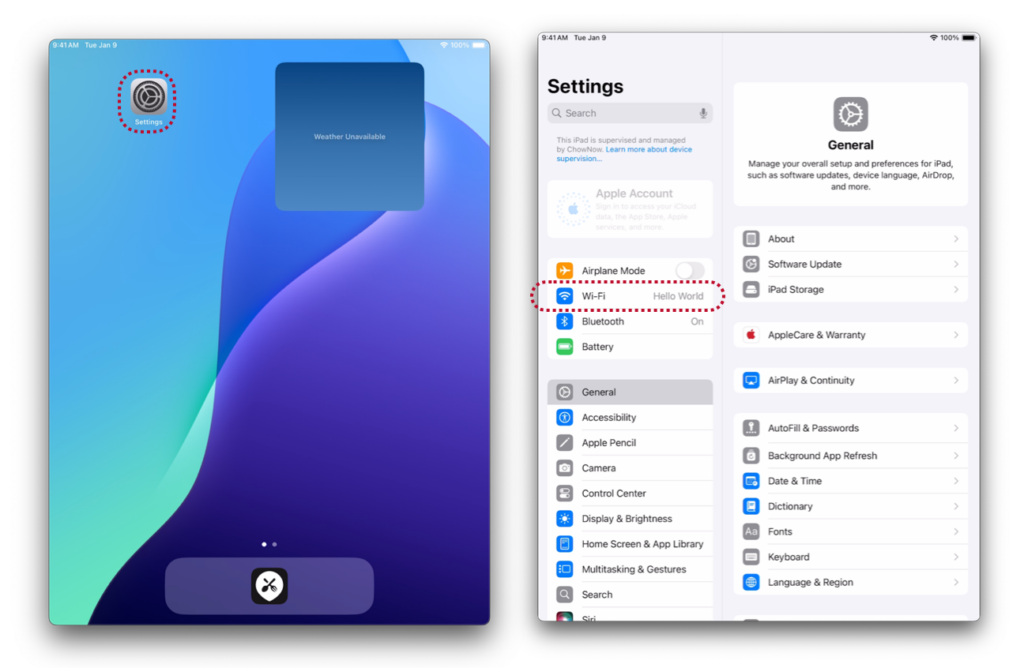
ChowNow Login
- On your tablet, press the home button.
- Tap on the “ChowNow Business Manager App”
- Then tap “Log Out”
- Write down the email address used to log into ChowNow.
- Important: If you forgot your ChowNow password, you can reset it here.

Erase Tablet
We recommend completing the following steps during non-business hours. This process will take around 10 to 15 mins, and during this time, the tablet will be unable to receive or accept incoming orders. As an alternative to the tablet, during this time, you can monitor and accept orders on the ChowNow Dashboard. Instructions can be found here.
Now that you know your Wifi Network and Wifi Password, and you know your ChowNow Email Address and Password, you are ready to move to the next step. Erasing the Tablet.
- From the home screen, tap on the Settings app.
- Tap on “General”
- Then select “Transfer or Reset iPad”
- Tap on “Erase All Content and Settings”
- Select “Continue”
- Finally, tap on “Erase iPad”
- For the next 8 to 10 mins, you’ll see a blank, black screen, with an Apple Logo and a progress bar. This is normal and part of the process.
Tablet Setup
After tablet is finished erasing, it will look like this:
- Press the home button
- Select “English”
- Then select either United States or Canada.
- Tap “Continue” for Appearance.
- Tap “Set Up Without Another Device”
- Then select the same Wifi Network the tablet was previously connected to. Now, you’ll need to enter the Wifi password if it requires one.
- After the tablet successfully connects to the internet, you will see a loading screen, then a “Remote Management” notice.
- Tap “Enroll this iPad”
- On Location Services, tap ‘Turn On Location Service” this sets the date and time to the correct time zone.
- Once complete, the device will be configured as a ChowNow Tablet.
-
ChowNow Business Manager App
- From the Home screen, tap the ChowNow logo on the dock.
- Tap “Allow” bluetooth devices (this allows the ChowNow Printer to connect)
- Then sign in with your ChowNow email and password.
(If you use the ChowNow Printer) Pair Bluetooth Device
- If you use the ChowNow printer with your tablet, you’ll need to re-pair the device.
- Follow the instructions here, to get your printer and tablet talking again.
(Optional) Adjust Auto Lock Setting
By default, the tablet will turn off after 2 mins of inactivity. If you always have the ChowNow tablet plugged in to power, you can adjust this setting to keep the screen on all the time.
- Open the Settings app, then tap on “Display & Brightness”
- Tap on “Auto-Lock”
- Tap on “Never”
Upgrade complete, thank you for keeping your ChowNow tablet up to date.