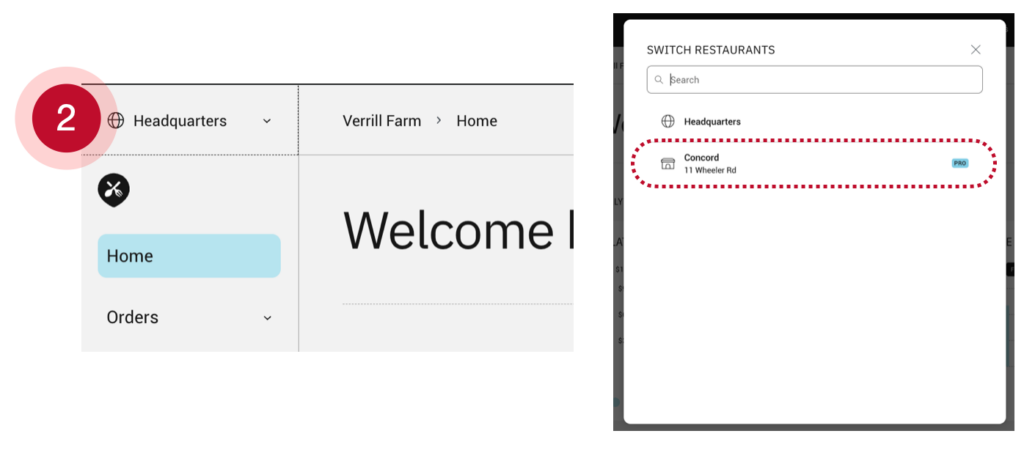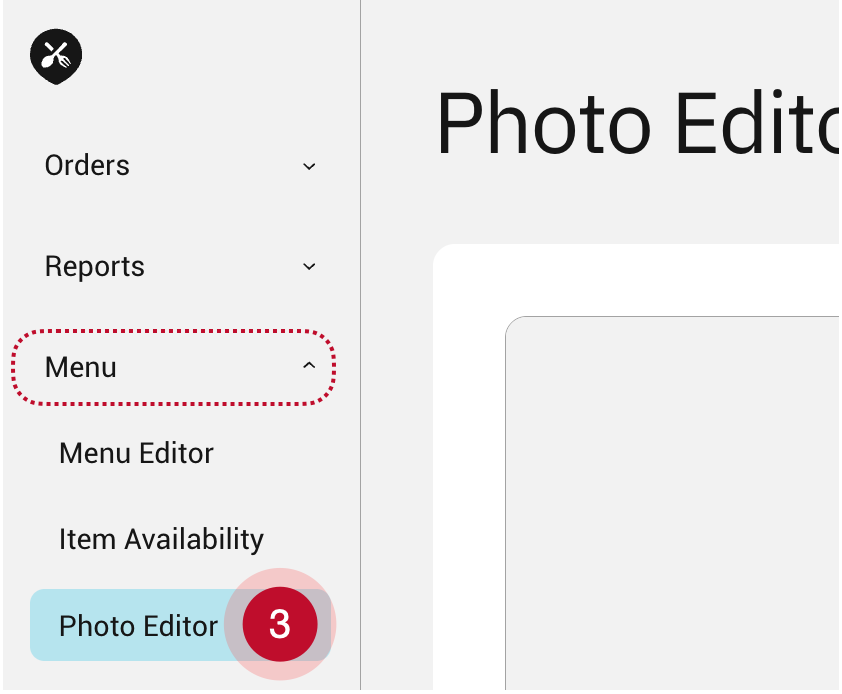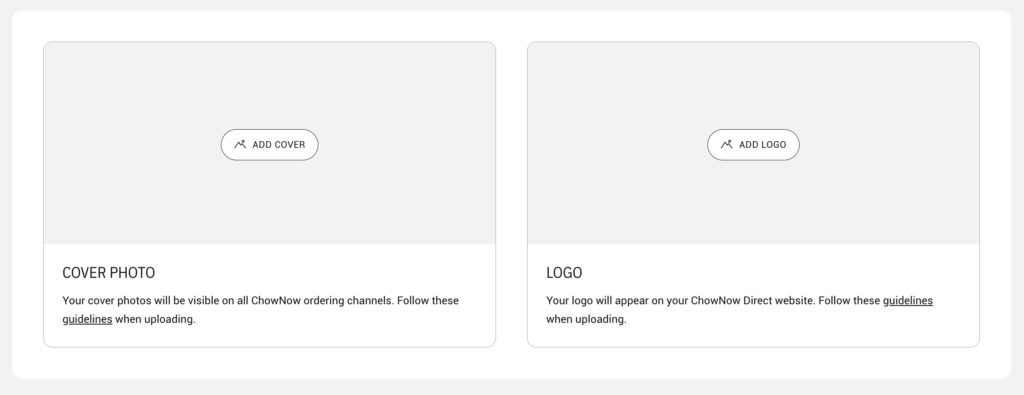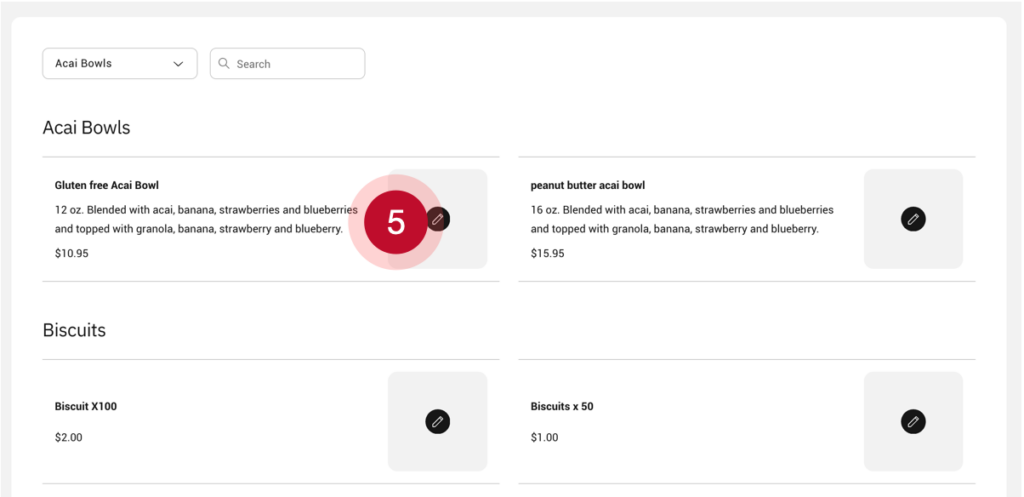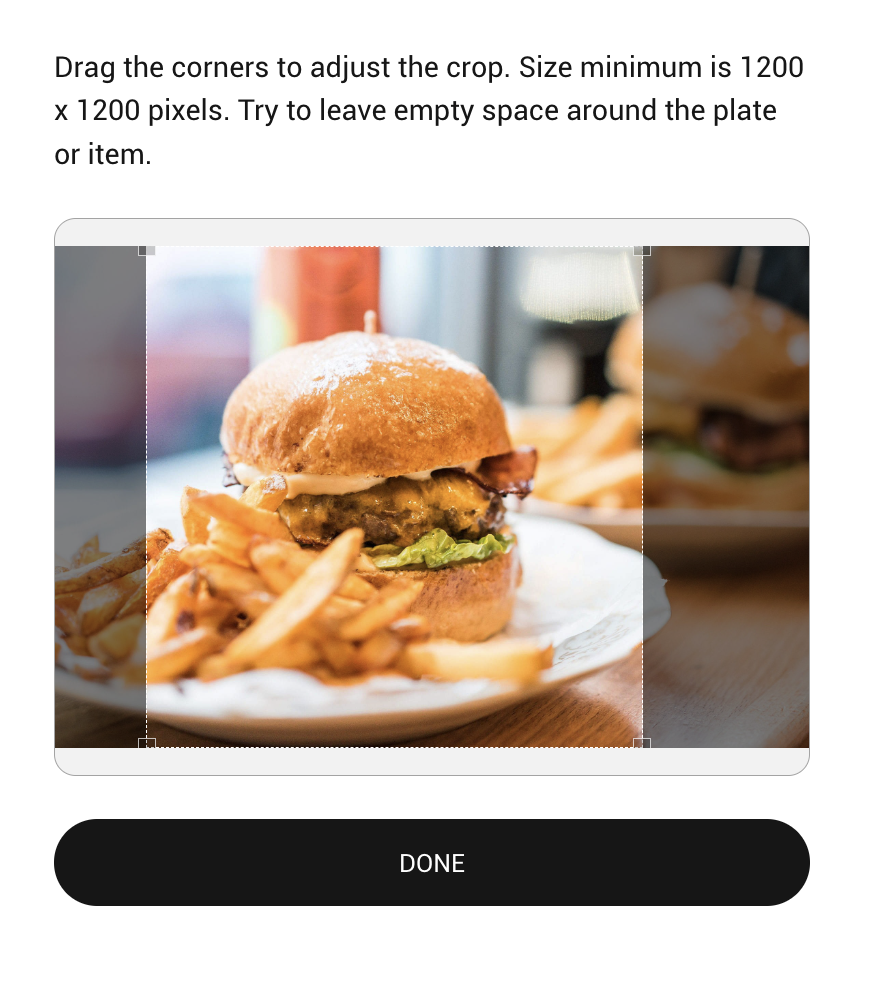How do I add photos to my menu items?
Note: These instructions are for our Legacy Menu Editor, if your Menu Editor looks different, check out the articles found under the “Advanced Menu Editor” section here.
You can now add photos to your ChowNow menu! Follow these steps to upload your pictures.
Video Overview
Step by Step Instructions
- Log in to the ChowNow Dashboard, using your usual ChowNow admin login information.
- Click the “Headquarters” in the left sidebar, then select the correct location.
![]()
- Use the left sidebar to click the “Menu” dropdown, and then click “Photo Editor”
![]()
- To upload a logo or cover photo, click “Add Logo” or “Add Cover”
![]()
- To add a photo to a menu item, click on the Pencil icon next to the menu item you want to add a photo to. An upload panel will appear to the right of the item name.
![]()
- Click the “Upload” button and select a photo from your computer to upload. Alternatively, you can drag and drop a photo into the upload box.
- If you are receiving an error or having trouble uploading a photo, then it is likely that your photo file isn’t meeting one of our technical requirements.
- Reposition the square crop area on the photo to your desired focus area.
![]()
- Click “Done” in the top right upload panel to save the menu photo. Give it a few seconds to save.