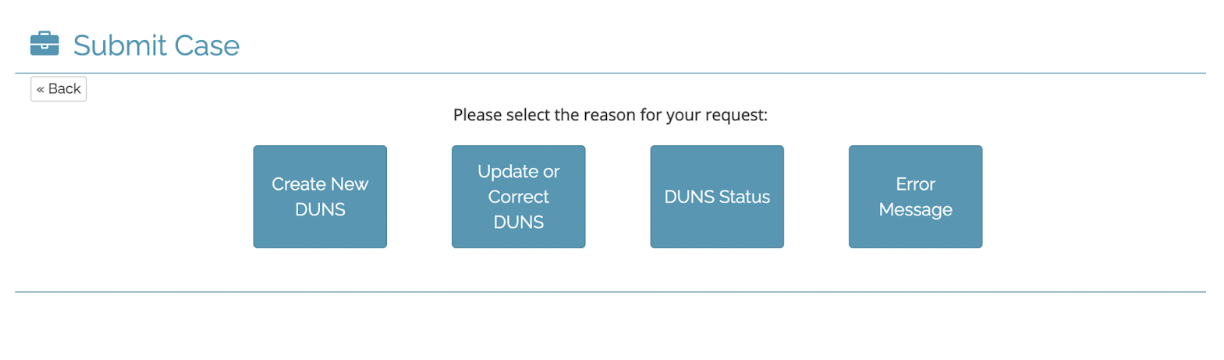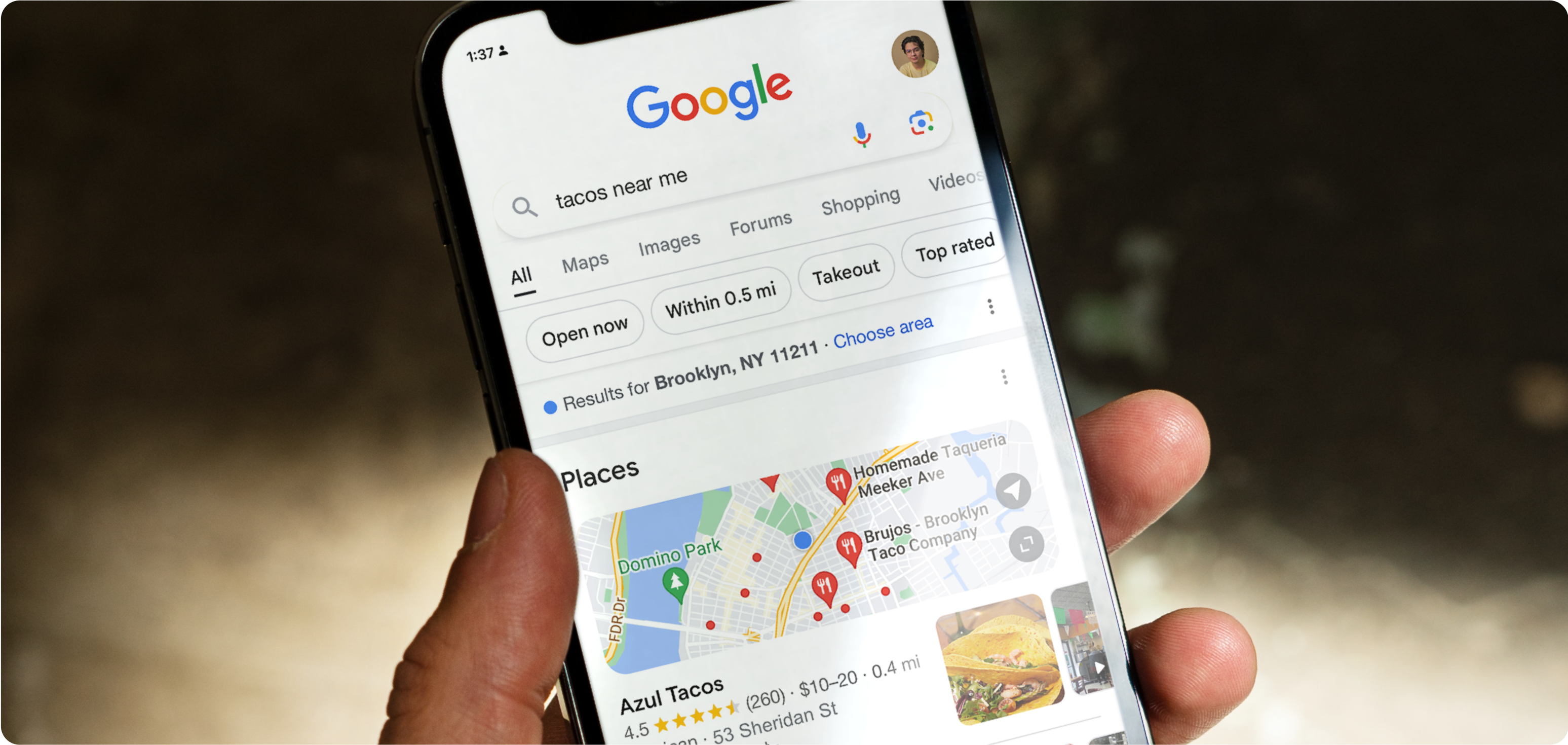Tutorial: How to Enroll in ChowNow’s Apple Developer Program
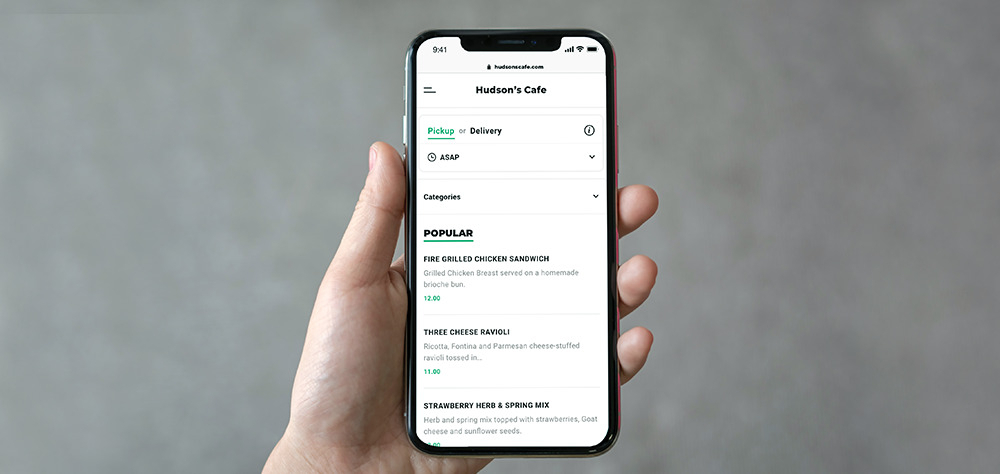
Eager to establish a stronger connection with your customers and increase repeat orders? With branded mobile apps, Diners are much more likely to reorder. Our restaurants who have purchased an iOS and Android app typically see a 2x increase in orders.
With branded mobile apps from ChowNow, your restaurant is effectively purchasing real estate on customers’ phones. Your restaurant will stay top of mind, and it’ll be easier than ever for diners to order straight from you. You can follow the guide below to get your own branded mobile apps built, developed, and published by ChowNow. Feel free to follow along with the steps below by watching this step by step video guide.
How to Submit Apple Developer Enrollment
Due to Apple’s policies, we are unable to build and publish apps on behalf of businesses that are legally registered with their state as a Sole Proprietor. If you are currently registered as a Sole Proprietor, but would like to move forward with building your branded mobile apps, you will first need to register with your state as an LLC or corporation.
Please Note: If you already have an Apple Developer account linked to your restaurant brand, please skip to Step 4.
Step 1: Preparing for Apple Developer Enrollment (Time Estimate: 5-15 minutes)
If you already have an Apple ID, please skip to Step 2. If not, these steps will show you how to create a business Apple ID and complete two-factor authentication. Before beginning the Apple Developer Enrollment form, you will need to ensure that you have the following items ready to go!
- Apple ID: It is important that the Apple ID used is one that the owner has access to as this is the account that the app will live in. If you don’t already have an Apple ID, or prefer to create one strictly for your business, you can create a new Apple ID in less than five minutes.
- Please Note: Apple recommends that the Apple ID be in the name of the business owner.
- DUNS Number: Apple requires your business to have an active and updated DUNS number.
- Look up your DUNS number: You can search to see if you have an active DUNS number here.
- Update your DUNS number: If you were able to locate your business’ DUNS number but need to make updates, you can do so by selecting “View/Edit Company Information”. You will need to provide two forms of documentation supporting any changes you make (ie. Articles of Incorporation). Note: It can take 3-5 business days before you receive confirmation your DUNS has been updated.
![]()
- Register for a free DUNS number: If you need to create a new DUNS number, you can register for one for free via the Duns and Bradstreet website. You will need to provide two forms of documentation supporting the details you input for your business. (ie. Articles of Incorporation). Note: It can take 3-5 business days before you receive confirmation your DUNS has been created.
- See a full list of acceptable documents below:
- Secretary of State Articles of Incorporation
- Secretary of State receipt of Filing
- Taxpayer Identification Number (TIN) Confirmation Letter
- Employer Identification Number (EIN) Confirmation Letter
- DBA / Assumed Name Certificate Filing
- Lease Agreement
- Mortgage
- Phone or Internet Bill
- Utility Bill
- Homeowners or Renters Insurance
- City or State Tax Permit
- DBA/Assumed Name filing
- Invoice from a third party
- Proof of Insurance
- See a full list of acceptable documents below:
Step 2: Complete the Apple Developer Enrollment form (Time Estimate: 5-10 minutes)
During this step, you’ll fill out a form with Apple, receive an Apple “Enrollment ID,” and be well on your way to having your very own mobile app! Watch this video to see how it’s done, and follow the steps below.
- Sign in with your Apple ID onto the Apple Developer page and select “Enroll Today”
- Review and agree to the Apple Developer Agreement.
- Select “Continue enrollment on the web”
- Input and confirm your personal information and company information
- When it asks for your number, we recommend inputting your cell phone number rather than the restaurant line, as this will be the easiest way for Apple to contact you for your required verification call
- Continue on to “I develop apps as” and select “Company/Organization” from the Entity Type dropdown. Here, you will input your restaurant’s DUNS number.
- DO NOT select “Individual/Sole Proprietor/Single Person Business.”
- Please Note: After you input your DUNS number, there is a possibility that an error message will be prompted that states, “This organization could not be verified as a legal entity…” This commonly occurs. If you experience this error message, please click “update your D&B profile”. After you submit this update, it normally takes D&B about 7 days to update the DUNS number. This developer form and process has to be put on hold at this point until the updated DUNS number is received—though please make sure to contact your App Specialist, letting them know this error was encountered and the update was submitted.
- Please reference this step by step video on how to resolve the DUNS error.
- Confirm your company information and that you have the authority to sign legal agreements on behalf of your organization.
- When it asks for your organization’s number, we recommend inputting your cell phone number rather than the restaurant line, as this will be the easiest way for Apple to contact you for required verification.
- After you submit the enrollment, you will receive an “Enrollment ID,” this is important to keep track of as Apple may ask for it when verifying the account.
Step 3: Verify your Apple Developer account (Time Estimate: 5-10 minutes)
Just pick up the phone, check your email, and complete a payment to Apple. You’re almost done!
- Receive a phone call from Apple: Once you submit the enrollment form, an Apple representative will call the phone number you provided within 24-48 hours of submitting your form.
- While on that call, you will need to provide them with the following information:
- Your first and last name
- The company’s legal organization name
- If you have the authority to make legal decisions for your organization
- The purpose of the app
- An (optional) secondary contact person for this Apple Developer account.
- While on that call, you will need to provide them with the following information:
- Receive an email to accept terms: After the successful verification call, you will receive an email from Apple containing a license agreement. Select “Review Now” in the email and continue through the terms. After agreeing, you will automatically proceed to the payment page. Please Note: After verifying the account on the phone, you can also access this agreement in your Apple Developer account and pay the annual fee there.
- Complete your payment for the Apple Developer Program:
- You’ll see a final cost of $99 and have the option to select auto-renewal for this annual $99 fee for your developer account — we highly recommend choosing this option to ensure your app does not get removed from the App Store.
- Select “Purchase” and confirm your login information to submit your billing information and complete the developer process.
Please Note: If you do not receive a phone call from Apple within 24 hours, we recommend logging back into your Developer account and requesting a call from Apple in order to speed up this process.
You can have Apple contact you by following these steps:
- Visit the Apple Developer Support Page
- Select the “Membership and Account” bubble
- Select “Program Enrollment”
- Then select “Phone” and enter your phone number
- Apple will then call you within two minutes. You will need to let them know that you can make legal decisions on behalf of the business.
Step 4: Invite ChowNow as a contributor (Time Estimate: 2-5 minutes)
You’re practically finished! Just add us to your Apple Developer account, so we can do the heavy lifting. Watch this video to see how to send an invite.
To invite ChowNow to your new App Store Connect account I have added the step by step instructions below:
- Log in to App Store Connect with your Apple ID.
- Select “Users and Access” and click on the + symbol to add a contributor.
- For the “First Name” field enter “ChowNow”
- For the “Last Name” field enter your App Specialist’s name. Example: “Julie”
- For Email Address, enter the ChowNow developer email address your app onboarding specialist provided you (will be along the lines of “apps##@chownow.com”). Please Note: Be sure to select both “Admin” in addition to “Access to Certificates, Identifiers & Profiles” and “Access to Cloud Managed Developer ID Certificate.”
- Send the invite
- Within the ‘Users and Access’ section, now navigate to the ‘Integrations’ tab
- Select ‘Request Access’
- On the message that pops up, check off the box, “By checking this box and clicking Submit, you agree to use the Enterprise Program API…”
- Click “Submit”
Second, confirm with your app onboarding specialist that the invitation was received. At this point, please call or email your App Specialist in order to make sure the invite was received properly. Once we have received and accepted the invite, we will take it from here to build and publish your app.
That’s it! We will let you know as soon as the app has been published! If you have any questions related to this process, please reach out to your app onboarding specialist directly.
Frequently Asked Questions and Troubleshooting
DUNS Number Troubleshooting:
- Error Message when Enrolling: After you input your DUNS number, there is a possibility that an error message will be prompted that states, “This organization could not be verified as a legal entity…” This commonly occurs. If you experience this error message, please click “update your D&B profile”. After you submit this update, it normally takes D&B about 7 days to update the DUNS number. This developer form and process has to be put on hold at this point until the updated DUNS number is received—though please make sure to contact your App Specialist, letting them know this error was encountered and the update was submitted.
- Please reference this step by step video on how to resolve the DUNS error
- I don’t know if I have a DUNs number: You can search here to see if you need to create a DUNs number or if you already have one set up! Refer to Step 2 for more information on if you need to create or edit your DUNs number!
Enrollment Troubleshooting:
- I accidentally enrolled as an Individual/Sole Proprietor: This will require an account migration with Apple. You will need to complete this form in order to start your account migration.
- In order to complete the migration, you will need to make sure you have the following items ready:
- Apple ID
- DUNS Number
- Legal Entity Name
- Business Website
- Business Email (ie. info@yourrestaurant.com)
- Best contact phone number (for Apple to call and complete verification)
- Once you have everything ready, log into your Apple Developer account to complete the account migration form.
- Once you have completed this, you can move back to Step 3 on the instructions above.
- In order to complete the migration, you will need to make sure you have the following items ready:
- I am trying to hit “continue” on the enrollment form, but it is grayed out: There are a few things to check on your enrollment form if it is not allowing you to continue:
- Make sure you have filled in the international code on your phone number (ie. +1)
- Confirm there are no incomplete required fields on the form
- Review and confirm all your information is accurate (ie. for domain email, it is not a @gmail or @outlook email)
- I don’t own my own domain email: If your business does not have a custom email address, and you are unable to create one, please reach out to your ChowNow apps specialist to assist with this step.
- I want to enroll on the App instead: If you prefer to enroll on the app instead of the web, you can reference this step by step video guide to properly complete enrollment.
- I never received a call from Apple: You can request a call from Apple and they will call you within two minutes. You can have Apple contact you by following these steps or watching this video:
- Visit the Apple Developer Support Page
- Select the “Membership and Account” bubble
- Select “Program Enrollment”
- Then select “Phone” and enter your phone number
- Apple will then call you within two minutes. You will need to let them know that you can make legal decisions on behalf of the business.
- Apple called, but denied my account due to my website: If Apple did not approve your account due to your website not showing your legal entity name – do not worry! You don’t need to make any changes to the website, just follow the steps above to request a call back from Apple and let them know you will submit proof of ownership during the App Review stage to show the correlation between your legal entity and your restaurant. Please Note: This is documentation our team may request from you in the future, but is not something you need to complete enrollment.