How do I adjust the preparation or lead time for future orders?
You can tailor your Order Ahead settings to work for your restaurant and your customers.
The following steps will show you how to configure:
- Preparation Time
- Advanced Orders Window
- Large Order Ahead Time
Preparation Time
If diners are selecting pick up times that are too soon, you can adjust when the next available time window is available, giving your kitchen more time to complete these tickets.
1) Log in to the new ChowNow Dashboard at dashboard.chownow.com, using your usual ChowNow admin login information.
2) Click the “Headquarters” label in the left sidebar.
3) Click the location that you’d like to manage the auto-accept time.
4) On the left hand side, click on “Settings” then “Location Info” from the drop down menu.
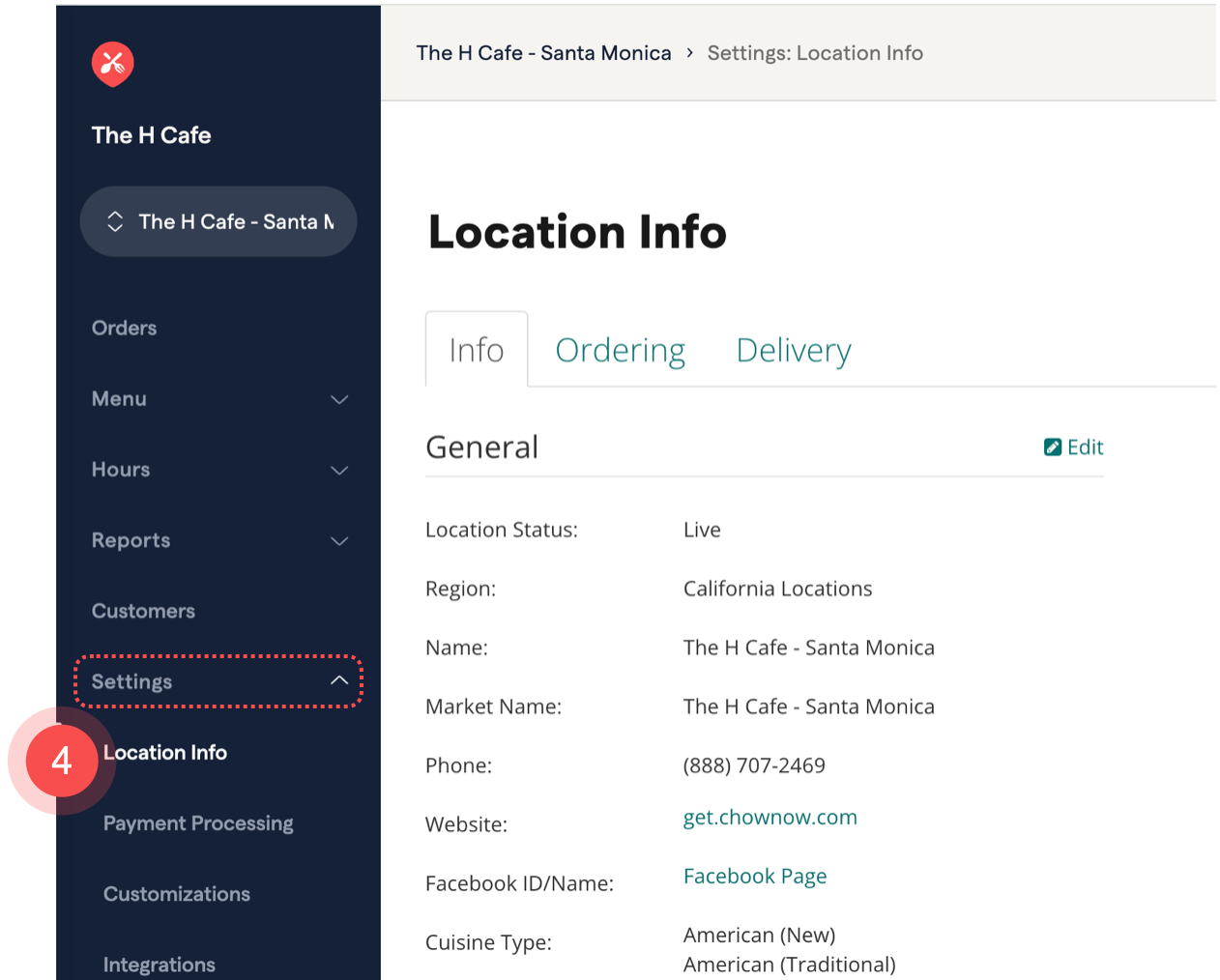
5) Select the “Ordering” tab, then click “Edit”

6) Scroll down until you see “Order Ahead Time”.
- Default lead time is 30 minutes.
- Pick a time that matches your kitchen’s average ticket completion time.
- This will restrict the next available time window that can be chosen.
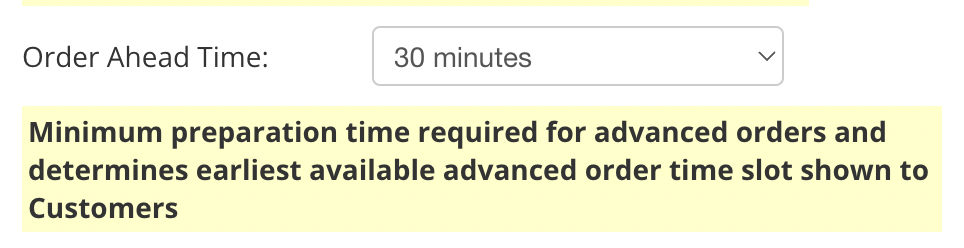
Advanced Orders Window
You have the ability to control how many days in advance a customer is able to place a future order. Extending your advanced orders window all the way up to 30 days can be really helpful for customers wanting to place orders on busy takeout days like Thanksgiving and Christmas. This allows them to lock in their order well in advance and not have to worry about getting their favorite meal for family and friends.
1) Directly above “Order Ahead Time” (step 6, in the guide above) you’ll find “Accept Advanced Orders”
2) Select the amount of days that you’ll allow a customer to place an order in advance.

Please note, if you select “Up to 14 days ahead” or “Up to 30 days ahead” only pickup orders will be offered past a 7 day window. Delivery orders can not be scheduled over 7 days in the future at this time.
Large Order Ahead Time
For a large order, typically, your kitchen will need more time to get everything ready. We can configure the tablet to alert you sooner if a large order is coming up, to give you extra time.
1) Below the “Order Ahead Time” setting, you’ll see “Large Order Ahead Time” and “Large Order Amount”
2) Select how much time your kitchen needs to complete larger orders.
3) Type in a dollar amount that represents a large order for your kitchen.

In the example above, for all orders under $100, you will be alerted on the tablet 30 mins before the food needs to be finished. For all orders above $100, you will be alerted 60 mins in advance.
We hope that helps! If you still need assistance try searching again or chat with someone on the Support Team below.